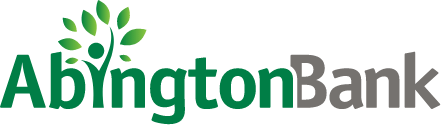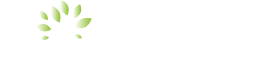Mobile Banking
Download our free* Abington Bank Mobile Banking app from the App Store® or get it on Google Play™ to access your accounts on the go 24/7. Then use Mobile Deposit to deposit checks securely using the camera on your mobile device.
Features
- Biometric ID
- Check your balances
- Send and receive money with Zelle®
- Transfer funds
- Pay bills
- Deposit checks with Mobile Deposit
- Turn your Debit Visa® Card on or off
- Manage account alerts
- Send travel notifications
- Check your account balances and see the five most recent transactions without signing in. Just activate the Balances feature in the app
- Update your contact information
- Locate Abington Bank ATMs and branches
*Your internet-enabled mobile device, with data plan required. Applicable data charges from your mobile carrier may apply. Abington Bank recommends that you subscribe to an unlimited data plan before using Mobile Banking services.
How to Enroll
If you are an Abington Bank Online Banking customer, download the Abington Bank Mobile Banking app and use your Online Banking username and password to log in.
Not an Abington Bank Online Banking customer? Enroll today
Support
View the Mobile Banking FAQs for more information.
Need more help? Contact Us or call us at 877.380.BANK (2265)
Mobile Payments
To pay with a single touch, add your Abington Bank debit card to Apple Pay®, Google Pay™ or Samsung Pay™ to make purchases in-store, in-app or online.
Once your Abington Bank debit card has been added to your mobile wallet app and verified on your device, you’re ready to start making purchases. Your actual card number will never be stored on your device, and a virtual token will be used to transmit payments so that your card number and identity will remain private during every transaction.
Support
View Apple Pay®, Google Pay™ or Samsung Pay™ FAQs for more information.
Need more help? Contact our Customer Care team or call us at 877.380.BANK (2265).
Apple Pay is a trademark of Apple Inc., registered in the U.S. and other countries.
Google Pay is a trademark of Google LLC.
Samsung Pay is a trademark of Samsung Electronics Co., Ltd. Use only in accordance with law. Other company and product names mentioned may be trademarks of their respective owners.
Biometric ID
Access your accounts faster with Biometric ID. Fingerprint and face login are a faster, more convenient way to log into the Abington Bank Mobile Banking app. And because no two fingerprints or faces are alike, it’s one of the most secure ways to access your app.
How to Enable Biometric ID
- Make sure you have registered your fingerprint in your iPhone/Android Settings.
- Log in to the Abington Bank Mobile Banking app using your User ID and Password
- Enable Biometric ID from the Service Center > Biometric ID Enrollment.
- Name your device and re-enter your User ID and Password to complete enrollment
Security Information
When you enable Biometric ID log in, any fingerprint stored on your device, now or in the future, can be used to log in to the Abington Bank Mobile Banking app. You should only enable Biometric ID if you’re the only person who has a registered fingerprint or face to your device.
More information about keeping your device and security details safe and secure are available in the Security section of the Abington Bank Mobile Banking app Terms and Conditions. You can find these in the app menu.
Data rate charges from your service provider may apply. Abington Bank is not responsible for these charges. iPhone and iPad are trademarks of Apple Inc., registered in the U.S. and other countries.
Online Banking & Bill Pay
Access your accounts 24/7 with Online Banking, then sign up for Bill Pay to start paying your bills online, too! Check balances, transfer funds, see eStatements, and more.
Features
- Check balances and transaction history
- Setup one time or recurring transfers between accounts
- Sign up for and view eStatements
- Open an account
- Transfer funds
- Pay bills online to virtually anyone with Bill Pay
- Turn your Debit Visa® Card on or off if you suspect fraud
- Download your account history to Quicken®
- Establish real-time account alerts
- Send travel notifications
- Update your contact information
- Use Live Chat during regular banking hours
Support
View Online Banking FAQs for more information.
Need more help? Contact our Customer Care team or call us at 877.380.BANK(2265)
Balances
Check your account balances and view the five most recent transactions without signing into the Abington Bank Mobile Banking app. Just use your app to activate this feature.
Get Started
- Sign into your account using the Abington Bank Mobile Banking app on your selected device.
- Click on the main menu icon then select “Service Center.”
- In the Service Center menu, select “Balances.“
- Read and accept the disclosure.
- Give your device a name and select which accounts you wish to enable for Balances on that device (Balances must be enabled on each device.)
- The next time you open the app, swipe down on the gray pull down tab on the sign-in page to view your account balances.
*When Balances feature enabled, anyone with access to your device can view the balances and transactions displayed. To prevent unauthorized use, enable a device screen PIN/password lock. To disable Balances, log into your account and choose Balances and remove your mobile device.
Support
Need more help setting up Balances? Contact our Customer Care team or call us at 877.380.BANK(2265).
eStatements
Go green! Access your monthly account statements online through Online Banking and eliminate monthly paper statements in the mail. Each month, we’ll email you when your statement is available. You’ll be able to see 18 months of account statements. You can access deposit statements, loan bills, or tax documents in both mobile and desktop.
How to Enroll
Log into your existing Online Banking account. Select the account that you would like to enroll and click the eStatements link. Navigate to the “Statement Delivery Preferences” section, click and review the Electronic Statement Agreement and enter the Disclosure Acceptance Code located at the end of the agreement in the corresponding field on the screen to accept the disclosure. Once accepted you can choose which accounts will receive eStatements by selecting Electronic or Paper from the “Enrollment Preference” drop downs located next to each account. Click the “Accept & Update Preferences” button to confirm your delivery preferences.
Support
View eStatement FAQs for more information.
Need more help? Contact our Customer Care team or call us at 877.380.BANK(2265).
Card Manager
Card Manager helps you control your cards through your mobile device, making it easy to set alerts and manage your finances on the go. It’s convenient, safe, and free!
Benefits
- Security and Fraud Protection – Stay informed of potential fraud. Set and receive real-time alerts** for attempted and declined transactions, when your card is used, or when transactions exceed set control
- Travel Notifications – Set travel notifications before you head out of town without having to alert the bank, so your debit card works wherever you go.
- Transaction Controls* – Establish transaction controls for dollar amount limits, merchant categories, and geographic locations–all with the toggle of a button.
*Certain functionality within the app and the Services may not be available for all transactions. Controls and alerts based on the location of the mobile device where the app is installed or the location of the merchant where the card is being attempted for use may not apply appropriately to card-not-present transactions or transactions where the actual location of the merchant differs from the merchants registered address. Travel Controls: Travel notifications do not override card alerts and geographical transaction controls set by you. If you’re planning to travel to regions you have restricted, you will need to modify your restrictions within the Card Manager app. Please note, your Abington Bank debit card will also not work in areas the bank has restricted. Card Manager restrictions will not override restrictions that are in place by the bank. The bank’s restrictions override the restrictions you enable within the Card Manager application. Enabling/Disabling restrictions within Card Manager does not supersede existing fraud and security checks performed by the bank. **Delayed post transactions may not trigger an alert or control until the final transaction is posted.
Getting Started
Getting started with Card Manager is easy!
Once you are signed into your Mobile Banking account, use the slide out menu located on the top left to access the menu.
- Click on Card Manager
- Click on the button to download the app from The App Store® or get it on Google Play™
Need assistance? Contact our Customer Care team or call us at 877.380.BANK (2265).